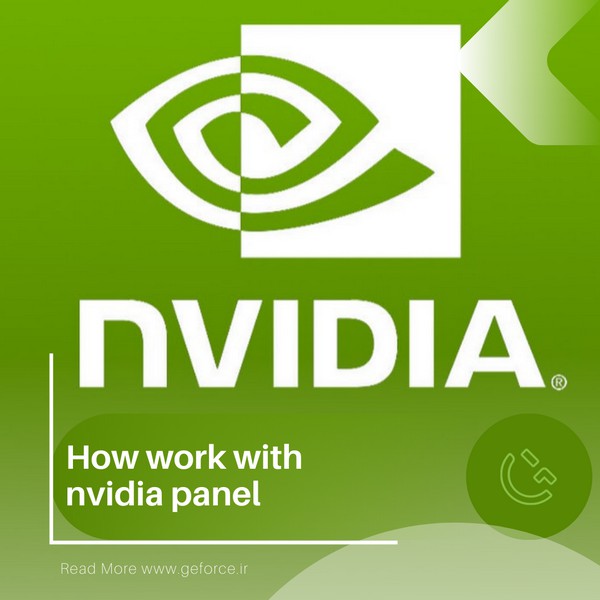
در این مقاله قسمت های مختلف کنترل پنل انویدیا که می توانید تنظیمات کارت گرافیکتان را در آن مشخص کنید را به شما توضیح می دهیم.
وقتی برای اولین بار کنترل پنل انویدیا را بر روی کامپیوتر شخصی خود نصب می کنید ، انویدیا همه تنظیمات گرافیکی را به صورت پیش فرض تنظیم می کند. خیلی از مردم به کنترل پنل انویدیا دست نمی زنند، اما این به این معنی نیست که کار درستی انجام می دهند. بهینه سازی و اعمال تنظیمات درست می تواند از ایجاد لگ و Fps Drop در بازی ها جلوگیری کند.
با این حال نگران نباشید در این مقاله ما به تک تک این تنظیمات ورود می کنیم و سعی می کنیم بهترین گزینه های موجود را برای افزایش فریم ریت در بازی ها در کنار حفظ کیفیت بازی به شما توضیح دهیم.
آماده سازی و نصب درایور انویدیا
قبل از شروع بهینه سازی تنظیمات کنترل پنل انویدیا شما باید جدیدترین نسخه درایور کارت گرافیکتان را دانلود و نصب کنید. یک راه دانلود از سایت های ایرانی است که با یک سرچ ساده می توانید جدیدترین نسخه آن را نصب کنید. راه دیگر دانلود از وب سایت رسمی خود انویدیاست.
برای دانلود درایور از وبسایت رسمی انویدیا به قسمت های دانلود این سایت مراجعه کرده و فرم مورد نظر را با توجه به مدل کارت گرافیکتان پر کنید. نمونه ای از فرم موردنظر را می توانید در عکس زیر مشاهده کنید.
فقط همانطور که مشاهده می کنید در این فرم با گزینه ای به نام Download Type برخورد می کنید که اگر گیمر حرفه ای هستید و تمام کاری که انجام می دهید و استفاده کارت گرافیکتان به گیم محدود می شود گزینه Game Ready Driver را انتخاب کنید ولی اگر تولید کننده محتوا و یا تدوینگر ، طراح انیمیشن و طراح گرافیک هستید گزینه Studio Driver را انتخاب کنید. اما اگر هر دو کار را انجام می دهید گزینه Game Ready Driver گزینه مناسب تری است.
بعد از این که فرم را کامل کردید گزینه Search را بزنید و شما را به صفحه ای منتقل می کند که جدیدترین نسخه از درایور کارت گرافیکتان را برای شما آماده کرده است، گزینه دانلود را بزنید و صبر کنید تا درایور موردنظرتان دانلود شود.
بعد ازدانلود درایور روی فایل موردنظر راست کلیک کرده و گزینه Run As Administrator را بزنید. ممکن است ازتون سوال شود که درایور را به تنهایی می خواهید نصب کنید یا همراه با Geforce Experience . در صورتی که به Geforce Experience نیاز ندارید می توانید درایور را به تنهایی نصب کنید.
در قسمت بعدی از شما سوال می شود که نحوه نصب درایور به چه صورت باشد که در این جا گزینه Custom Instalation را بزنید و گزینه Next را بزنید.
در مرحله بعدی حتما تیک گزینه Perform a Clean Instalation را بزنید ( این کار نسخه های قدیمی را به صورت کامل از روی سیستم پاک می کند و از ایجاد اختلال های احتمالی جلوگیری می کند ) سپس گزینه Next را بزنید. در این حالت ممکن است صفحه برای چند ثانیه مشکی شود و یا چشمک بزند که کاملا طبیعی است، بعد از این که مراحل نصب تمام شد سیستمتان را یک بار ریستارت کنید.
تنظیمات کنترل پنل انویدیا :
زمانی که کنترل پنل انویدیا را باز می کنید اولین صفحه ای که با آن مواجه می شوید Adjust Image Setting With Preview است که شما باید گزینه دوم یعنی Use the Advanced 3D Image Settings را بزنید تا بتوانید از تمام امکانات موجود در قسمت 3D Settings استفاده کنید.
حالا وارد قسمت 3D Settings شوید ، این قسمت در واقع قلب عملیات کنترل پنل انویدیاست و بیشترین تاثیر ممکن را بر روی عملکرد کارت گرافیکتان می گذارد. اگر به اشتباه گزینه ای را عوض کردید یا یک سری تنظیمات را اعمال کردید که فراموش کردید می توانید گزینه Restore را در هر زمانی بزنید و تنظیمات به حالت اولیه برمی گردند.
این که بخواهیم بهترین گزینه ها را اعلام کنیم کار سختی است به این دلیل که هر سیستمی دارای سخت افزار متفاوتی است و یک سری تنظیمات شاید در یک سیستم تاثیر مثبتی داشته باشد و در سیستم دیگر تاثیر منفی بنابراین بهترین روشی که توصیه می کنیم این است که خودتان به تست کردن بپردازید در هر مرحله از تست از تنظیماتتان اسکرین شات بگیرید و نتایج را یادداشت کنید تا در نهایت بتوانید بهترین تنظیمات ممکن را برای سیستم خودتان پیدا کنید.
نکته مهم دیگری که اینجا وجود دارد این است که در این قسمت ما دو Tab داریم که یکی Global Setting است که به این معناست که تمامی تنظیمات در این قسمت به کلیه نرم افزارها و بازی ها اعمال می شوند و Tab دیگر Program Setting است که یعنی شما می توانید برای هر نرم افزار یا بازی به صورت جداگانه تنظیمات دلخواه خود را پیاده کنید که این موضوع به خصوص در مورد بازی های ورزش های الکترونیک که شما نیاز به بیشترین فریم ریت ممکن دارید بسیار کارآیی دارد.
تقریبا همه این تنظیمات می توانند تاثیر زیادی بر روی عملکرد ، فریم ریت و کیفیت بازی بگذراند بنابراین دانستن این که هر کدام چه کاری انجام می دهند قبل از تغییر دادن آنها امری ضروری است.
Image Sharpening :
به صورت کلی باعث افزایش وضوح تصویر و جزئیات آن می شود. اما فعال کردن این گزینه در عمل کارآیی ندارد و فقط در بازی هایی که اجازه استفاده از TAA ( Temproal Anti Aliasing ) را می دهند کیفیت تصویر را افزایش می دهد و در بقیه حالات کیفیت تصویر را بدتر می کند. بنابراین توصیه می شود این گزینه را غیر فعال کنید.
Ambient Occlusion :
باعث ایجاد واقع گرایی ، بهبود جزئیات سایه ها و افکت های نور می شود. این گزینه می تواند باعث کاهش فریم ریت شود به خصوص در سیستم های قدیمی تر. بنابراین اگر با استفاده از گزینه Quality کاهش فریم ریت را شاهد بودید ، گزینه را به Performance تغییر بدید.

Anisotropic Filtering :
باعث افزایش و تیز کردن کیفیت بافت ها بر روی سطوحی که در دوردست و زوایای غیر عادی هستند می شود و نقشی اساسی در افزایش کیفیت تصویر در بازی دارد. بنابراین برای دستیابی به بهترین کیفیت آن را بر روی گزینه 16X قرار دهید. کارت گرافیکهای مدرن و با استفاده از این گزینه شاهد کاهش فریم ریت کمی خواهید بود و شاید حتی مشاهده نشود و در ازاش افزایش چشمگیر در کیفیت تصویر خواهید داشت.

Antialiasing – FXAA :
کیفیت تصویر را با کاهش و صاف کردن لبه های ناهموار بافت ها افزایش می دهد. این نسخه در واقع پایین ترین نسخه از Antialiasing می باشد و بیشتر برای سیستم های قدیمی تر و یا لپتاپ ها که قابلیت پردازش های سنگین تر نسخه های مدرن تر Antialiasing را ندارند مناسب می باشند ، بنابراین اگر کارت گرافیکتان توانایی پردازش نسخه های جدیدتر Antialiasing را دارند توصیه می شود که این قسمت را بدون تغییر بگذارید.
فقط این نکته را در نظر بگیرید که اگر به هر دلیلی قصد استفاده از این گزینه را دارید ، آن را در Tab مخصوص Program Settings و برای نرم افزار و گیم مورد نظر استفاده کنید چون فعال کردن این گزینه می تواند به صورت پیش فرض بر روی یک سری از گیم ها و نرم افزارها تاثیر منفی بگذارد.
Antialiasing – Gamma correction :
این گزینه مربوط به اصلاح نور بافت های بهبودیافته با Antialiasing می باشد و طبق تست های انجام شده هیچ تاثیری بر بازی های مدرن ندارد بنابراین برای حفط عملکرد و عدم کاهش فریم ریت بهتر است این گزینه را غیر فعال کنید.
Antialiasing – Mode :
انویدیا راههای مختلفی برای این که چگونه Antialiasing اعمال شود فراهم کرده است و شما می توانید حتی این گزینه را غیر فعال کنید. گزینه های دیگر به این صورت است که یا اجازه می دهند خود نرم افزار یا گیم مورد نظر تصمیم بگیرد یا این که خود درایور تصمیم بگیرد چگونه Antialiasing اعمال شود. اگر به دنبال بهترین کیفیت تصویری ممکن هستید گزینه Override یا Enhance را انتخاب کنید و اگر به دنبال افزایش عملکرد و فریم ریت بیشتر هستید این گزینه را به طور کامل غیر فعال کنید.
یک راه دیگر این است که از آزمون و خطا استفاده کنید به عنوان مثال اگر یک بازی از Antialiasing ضعیفی بهره می برد گزینه Override را فعال کنید تا درایور انویدیا بهترین کیفیت Antialiasing را ارائه دهد.
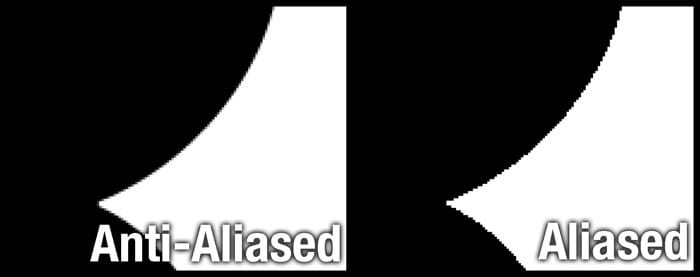
Antialiasing – Setting :
این گزینه تعداد نمونه های Antialiasing به کار رفته را کنترل می کند ، اگر به دنبال بهترین کیفیت هستید مقدار آن را بالا ببرید ( تا 8X ) و اگر به دنبال عملکرد و فریم ریت بیشتر هستید آن را غیر فعال کنید.
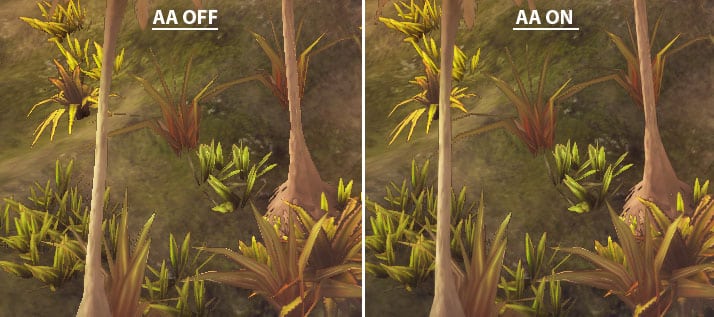
Antialiasing – Transparency :
اشیائی که از عناصر کوچک ساخته شده اند مثل درخت ها و چمن ها و… نیازمند رندرگیری خاصی هستند که با اشکال استاندارد Antialiasing سازگار نیستند. بنابراین در این موارد از Antialiasing _ Transparency استفاده می شود که یک نوع خاص و ویژه برای این نوع اشیا می باشد ، اما این نکته را در نظر بگیرید که با افزایش آن درست است که کیفیت بالا می رود اما فریم ریت را نیز کاهش می دهد.
CUDA – GPUs :
این گزینه در صورتی که کارت گرافیک شما از Cuda پشتیبانی کند به صورت پیش فرض بر روی حالت ALL می باشد و بیشتر برای این منظور طراحی شده است که به یک سری از نرم افزارها دستور دهد از گرافیک به جای پردازنده برای پردازش ها استفاده کنند. به عنوان مثال برنامه Adobe Premiere Pro با استفاده از Cuda شما افزایش سرعت بیشتری را در رندرگیری ویدئو ها مشاهده خواهید کرد.
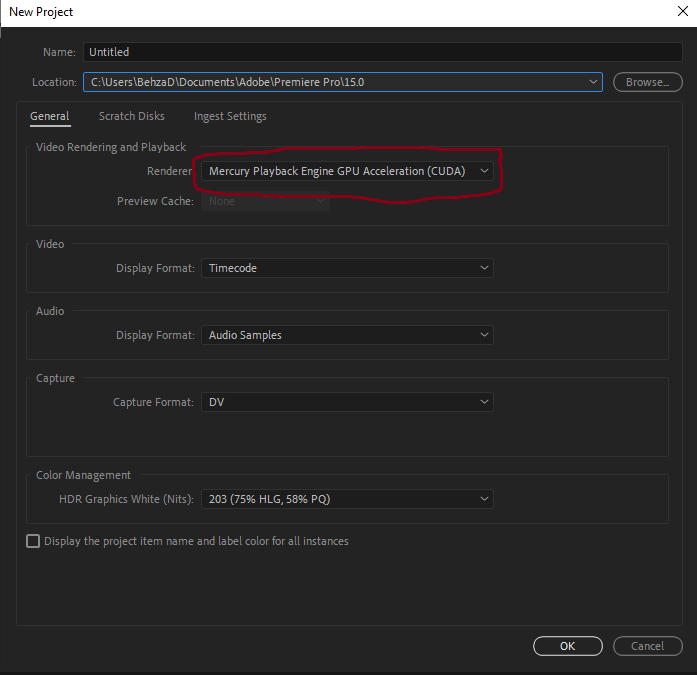
DSR – Factors :
DSR مخفف Dynamic Super Resolution می باشد که اجازه می دهد کامپیوتر شما با یک بازی را با رزولوشنی بالاتر از آن چیزی که مانیتور شما ساپورت میکند رندر کند. استفاده از این گزینه می تواند باعث افزایش بهبود کیفیت شود و تقریبا در همه بازی ها کار می کند. شما می توانید از مقادیر مختلفی استفاده کنید به عنوان مثال اگر رزولوشن مانیتور شما 1080×1920 است و مقدار 4X را بگذارید اجازه می دهد که بازی با رزولوشن مجازی 4K اجرا شود. یا به عنوان مثال گزینه 1.78X اجازه می دهد بازی با رزولوشن مجازی 1440×2560 اجرا شود.
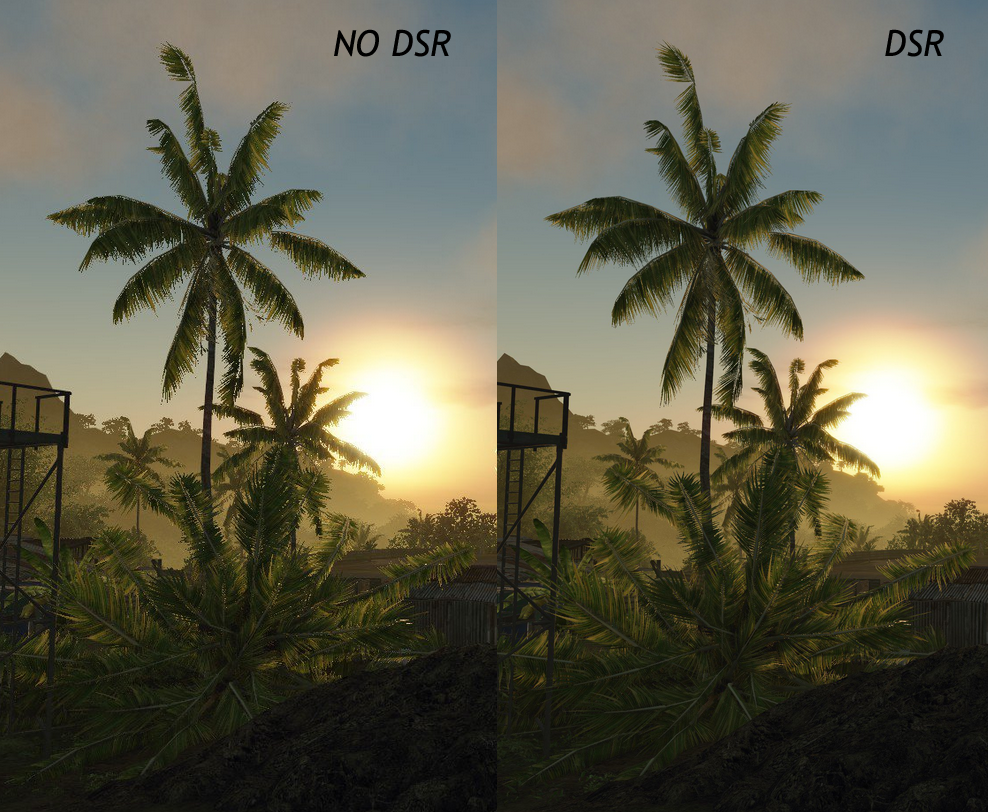
DSR – Smoothness :
میزان صافی و نرمی در رزولوشن های تبدیل شده توسط DSR را تعیین می کند. انتخاب از بین این گزینه ها کاملا سلیقه ای است و می تواند با توجه به بازی موردنظر نتیجه مختلفی را بدهد بنابراین بهتر است خودتان آزمون و خطا کنید.
Low Latency Mode :
این گزینه با هدف کاهش تاخیر در بازی ها معرفی شد. واقعیت این است که استفاده از این حالت نیز کاملا حالت آزمون و خطا دارد و در بعضی بازی ها تاثیر مثبت می گذارد و در برخی دیگر تاثیر منفی، به خصوص اگر بازی های رقابتی و ورزش های الکترونیک انجام می دهید و تاخیر در بازی ( Latency ) برای شما مهم است حتما حالت های مختلف را تست کنید تا بهترین نتیجه ممکن را بگیرید.
به عنوان مثال طبق تجربه بنده و همچنین بازخورد از پلیرهای حرفه ای رشته محبوب CS:GO گزینه High برای این بازی بهترین گزینه است.
Max Frame Rate :
فریم ریت شما را با یک میزان حداکثری قفل می کند. بهتر است این گزینه را غیر فعال کنید تا سیستم شما حداکثر فریم ریت ممکن را در بازی به شما بدهد.
Monitor Technology :
اگر از مانیتوری با قابلیت G-Sync ( مخصوص رفرش ریت متغیر ) هستید این قابلیت را فعال کنید. همچنین اگر میخواهید رفرش ریت بر روی یک مقدار ثابت باقی باشد گزینه Fixed Refresh را بزنید. البته این را در نظر بگیرید که استفاده از G-Sync با اینکه باعث روان تر شدن بازی می شود اما باعث افزایش Input Lag ( میزان تاخیر ورودی توسط سخت افزار شما، اعم از کیس ، کیبورد، ماوس و… ) می شود. همچنین اگر بازی های رقابتی مثل بازی های ورزش های الکترونیک انجام می دهید استفاده از گزینه Fixed Refresh نیز توصیه می شود.
Multi-Frame Sampled AA (MFAA) :
این نسخه از Antialiasing باعث کاهش فریم ریت کمتری نسبت به سایر نسخه های آن می شود و باعث افزایش کیفیت بافت ها در بازی ها می شود. فقط این نکته را درنظر بگیرید که این گزینه در کارت گرافیک های سری 900 به بعد فعال است و بازی موردنظر نیز باید آن را پشتیبانی کند.
Power management mode :
این گزینه برای مدیریت پاور مصرفی می باشد و در اینجا به عبارتی برای مدیریت استفاده از قدرت کارت گرافیکتان. بیشتر سخت افزارهای مدرن می توانند از بیشترین قدرت کارت گرافیک ها نهایت استفاده را ببرند بنابراین توصیه می شود روی گزینه Adaptive بگذارید و اگر به مشکل خوردید آن را به روی گزینه Prefer Maximum Performance تغییر دهید. در نهایت گزینه آخر یعنی Optimal Power برای استفاده در لپتاپ ها توصیه می شود.
Shader Cache :
ابزار Shader ( سایه زنی ) را بر روی هارد دیسک یا SSD سیستم ذخیره می کند تا باعث کاهش زمان لودینگ ها شود بنابراین این گزینه را فعال کنید.
Texture filtering – Anisotropic sample optimization :
این فیلتر باعث بهینه سازی نمونه های Anisotropic ( که باعث افزایش کیفیت بافت ها در فواصل مختلف می شود ) برای افزایش عملکرد و فریم ریت بیشتر می شود. با این حال ممکن است باعث تار شدن تصویر بشود بنابراین اگر از کارت گرافیک های مدرن استفاده می کنید و مشکلی بابت فریم ریت در بازی ها ندارید توصیه می شود این گزینه را غیرفعال کنید.
Texture filtering – Negative LOD bias :
در صورتی که از فیلتر Anisotropic استفاده می کنید این گزینه را بر روی Clamp بگذارید تا از درخشندگی بافت ها جلوگیری کند، در غیر این صورت آن را بر روی حالت پیش فرض که Allow می باشد بگذارید.
Texture filtering – Quality :
این گزینه را بر روی حالت High Performance بگذارید. دلیل این کار این است که فیلتر های یاد شده در بالا را بیشتر کارت گرافیک های مدرن انویدیا ساپورت نمی کنند و تاثیر آنچنانی بر روی بازی ها نمی گذارند با این حال این گزینه را روی حالت High Pefromance بگذارید تا شاید در مواردی باعث بهبود کیفیت بافت ها شود.
Texture filtering – Trilinear optimization :
این گزینه در راستای گزینه قبلی است و باعث بهینه سازی بیشتر و افزایش کیفیت بافت ها می شود، توصیه می شود آن را روی حالت ON بگذارید. همچنین گفته می شود این گزینه فقط بر روی بازی هایی که از Open GL استفاده می کنند عمل می کند البته صحت این قضیه هنوز مشخص نیست.
Threaded optimization :
این گزینه باعث سبک تر کردن کار کارت گرافیک و تقسیم یک سری وظایف به پردازنده های چند هسته ای می شود و در نتیجه باعث افزایش عملکرد کارت گرافیک می شود بنابراین بهتر است این گزینه را فعال کنید تا از حداکثر قدرت کارت گرافیکتان استفاده کنید.
Triple buffering :
این گزینه شاید باعث افزایش فریم ریت شود ولی در عین حال مقداری زیادی از حافظه کارت گرافیک را مصرف کرده و باعث افزایش میزان تاخیر ( Latency ) نیز می شود بنابراین بهتر است این گزینه را غیر فعال کنید.
Vertical Sync :
این گزینه رفرش ریت بازی را با رفرش ریت مانیتور شما یکسان می کند. به عنوان مثال اگر مانیتور شما از رفرش ریت 60 هرتز برخوردار است و شما این گزینه را فعال کنید بازی مورد نظر با حداکثر فریم ریت 60 اجرا خواهد شد. این گزینه در عین حال که باعث کاهش پرش تصویر می شود اما باعث ایجاد لگ نیز می شود و بهترین کار این است که این گزینه را غیر فعال کتید و اگر قصد استفاده از آن را دارید از گزینه های داخل بازی استفاده کنید.
Virtual Reality pre-rendered frames :
این گزینه تعداد فریم هایی که پردازنده قبل از پردازش آن فریم ها توسط کارت گرافیک ، را می تواند آماده کند را محدود می کند. این گزینه برای دستیابی به کمترین میزان لگ و تاخیر باید روی “1” قرار بگیرد.
Configure Surround, PhysX Settings :
در این جا نیازی به دستکاری نیست و بیشتر به زمانی مربوط می شد که یک سری از کاربران کارت گرافیک هایی مجزا برای استفاده از تکنولوژی PhysX داشتند. تنها کاری که باید انجام بدهید این است که در قسمت PhysX و در قسمت Processor ، کارت گرافیک خود را انتخاب کنید.
Display Settings :
در این قسمت ما یک سری گزینه های مربوط به صفحه نمایش لپتاپ یا مانیتور شما را تنظیم می کنیم.
Change Resolution :
در قسمت Resolution بالاترین میزان آن را که در واقع بالاترین میزانی است که مانیتور شما پشتیبانی می کند را انتخاب کنید ( معمولا کلمه Native جلوی آن قرار می گیرد ) ، به صورت مشابه در قسمت Refresh Rate بالاترین میزان رفرش ریتی که مانیتور شما پشتیبانی می کند را انتخاب کنید.
در پایین قسمت Resolution گزینه ای به نام Customize است که شما می توانید رزولوشن هایی خاص را که مانیتور شما به صورت پیش فرض ندارد شخصی سازی کنید.
همچنین اگر به پایین صفحه بیایید دو گزینه مشاهده می کنید که بهتر است گزینه Use NVIDIA Color Settings را انتخاب کنید و در اینجا Desktop Color Depth را بر روی Highest 32 bit و Output Color Depth را بر روی 8bpc و Output Color Format را بر روی RGB و Output Dynamic Range را بر روی Full بگذارید.
Adjust Desktop Color Settings :
این قسمت کاملا سلیقه است و بستگی به تنظیمات رنگ مانیتور شما و این که شما چه میزان از روشنایی و چه میزان از عمق رنگ ها را برای مانیتور خودتان بپسندید. در عین حال اینجا با گزینه ای به نام Digital Vibrance مواجه هستیم که اگر آن را زیاد کنید به رنگ ها عمق بیشتری می بخشد و به خصوص در بازی های رقابتی و ورزش های الکترونیک مثل CS:GO و Valorant می تواند بسیار به شما کمک کند. مقداری که توصیه می شود بنا بر سلیقه شما بین 75 تا 85 درصد می باشد.
Rotate Display :
در قسمت Choose The Orientation گزینه Landscape را که حالت قرارگیری نرمال صفحه نمایش است را انتخاب کنید.
Set Up Digital Audio :
در این قسمت می توانید یکی از صفحه نمایش های خود را برای خروجی صدا انتخاب کنید. اگر قصد این کار را ندارید تنظیمات را به صورت پیش فرض رها کنید.
Adjust Desktop Size And Position :
در این قسمت گزینه No Scaling را انتخاب کنید زیرا باعث ایجاد کمترین میزان Input Lag می شود. اما اگر قصد دارید در رزولوشن های پایین و به صورت Stretched ( یعنی تصویر کشیده به صورت Full Screen ) بازی کنید گزینه Full Screen را انتخاب کنید.
سپس در قسمت Perform Scaling On ما اینجا دو حالت داریم : اول این که اگر بازی های رقابتی یا قدیمی با رزولوشن های پایین و ابعاد تصویر 4:3 انجام می دهید گزینه GPU بهترین حالت ممکن است چون کمترین میزان Input Lag را دارد ولی اگر با رزولوشن Native مانیتور خود بازی می کنید این حالت را برروی گزینه Display بگذارید.
گزینه Override the Scaling mode set by games and programs به عنوان مثال اگر شما در قسمت بالا GPU را انتخاب کرده اید ابتدا Scaling را به وسیله کارت گرافیک انجام می دهد سپس به مانیتور منتقل می کند که این امر باعث ایجاد یک فریم Input Lag می شود ولی به حدی نیست که قابل مشاهده باشد و بسته به بازی موردنظرتان این گزینه را می توانید تست کنید به خصوص در بازی های شوتر تا ببینید کدام گزینه برای شما بهتر است.
در قسمت پایین این صفحه هم رزولوشن و رفرش ریت موردنظرتان را همانند قسمت Change Resolution انتخاب کنید.
Set up G-Sync :
اگر مانیتور شما از تکنولوژی G-Sync که مربوط به رفرش ریت متغیر است پشتیبانی می کند این گزینه برای شما نمایان می شود و شما می توانید این گزینه را فعال یا غیر فعال کنید.
Set up multiple displays :
در صورتی که از چند مانیتور استفاده می کنید در این قسمت می توانید آنها را تنظیم کنید در غیر این صورت این قسمت را به صورت پیش فرض رها کنید.
Video :
Adjust Video Color Settings :
در این قسمت گزینه دوم With the NVIDIA Settings را انتخاب کنید و در قسمت Advanced گزینه Dynamic Range را به Full (0-255) تغییر دهید.
Adjust Video Image Settings :
این قسمت بیشتر برای پخش و تنظیم رنگ بندی تصویر ویدئو ها به کار می رود ، برای تنظیمات دلخواهتان می توانید یک ویدئو پخش کنید و با تنظیمات بازی کنید تا گزینه موردنظر و دلخواهتان را پیدا کنید.
نتیجه گیری :
خب به پایان مقاله رسیدیم ، در این مقاله سعی کردیم تمامی موارد و تنظیمات کنترل پنل انویدیا را گزینه به گزینه توضیح دهیم، فقط نکته ای که باید در نظر بگیرید این است که سخت افزارهای هر سیستم با یکدیگر متفاوت هستند و نمی توان جواب قطعی برای هر سیستم پیدا کرد به خصوص در قسمت تنظیمات مربوط به 3D Settings بهترین کار این است که یک سری گزینه ها را ( که در متن هم اشاره کردیم ) به صورت آزمون و خطا تست کنید تا بهترین عملکرد ممکن را بتوانید از سیستمان بگیرید.
همچنین اگر بازی های رقابتی و حرفه ای ورزشهای الکترونیک انجام می دهید بهتر است در قسمت Program Settings گیم مورد علاقه خود را اضافه کنید و تنظیمات اختصاصی برای آن ایجاد کنید تا بیشترین فریم ریت ممکن را بتوانید داشته باشید.
امیدورام از این مقاله نهایت استفاده را ببرید.
 جیفورس | خرید تجهیزات گیمینگ، ماینینگ و کارت گرافیک |
جیفورس | خرید تجهیزات گیمینگ، ماینینگ و کارت گرافیک |
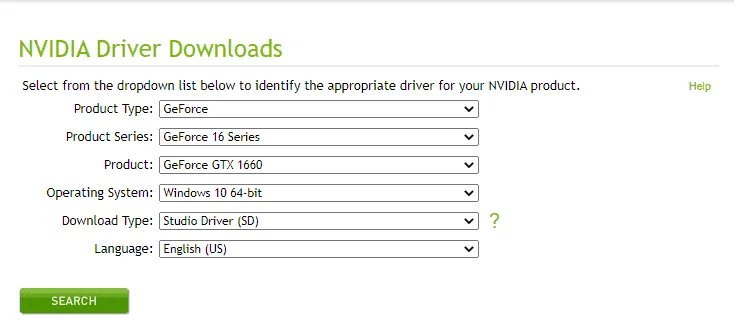
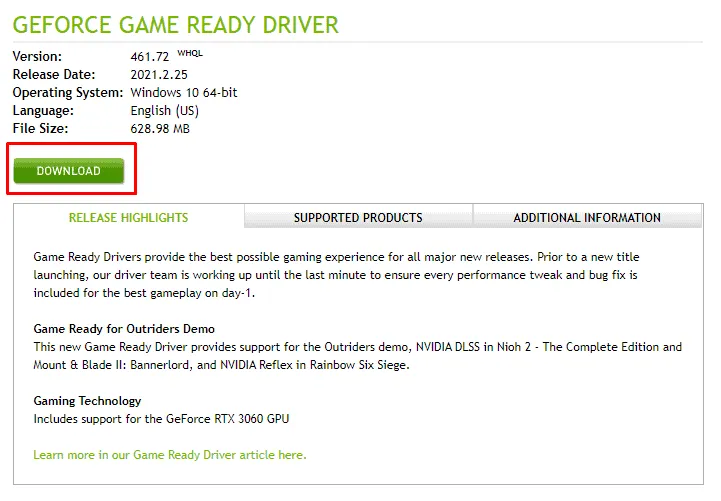
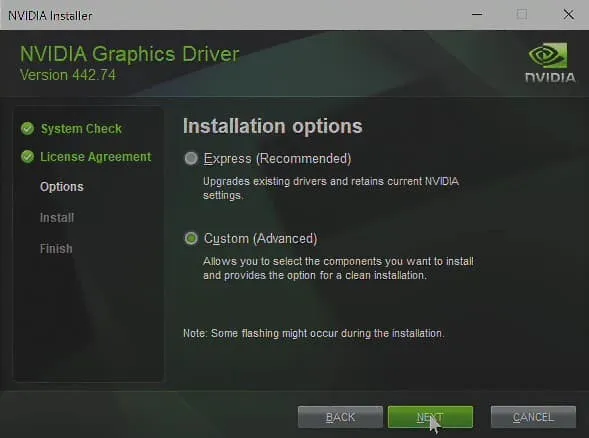
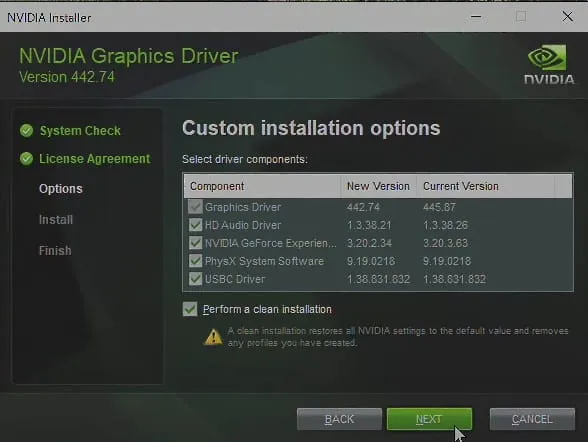
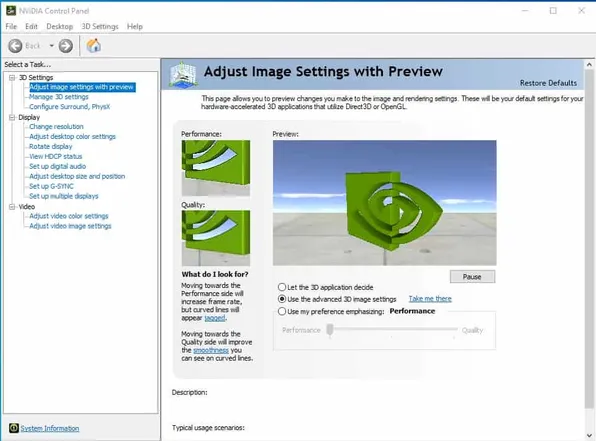
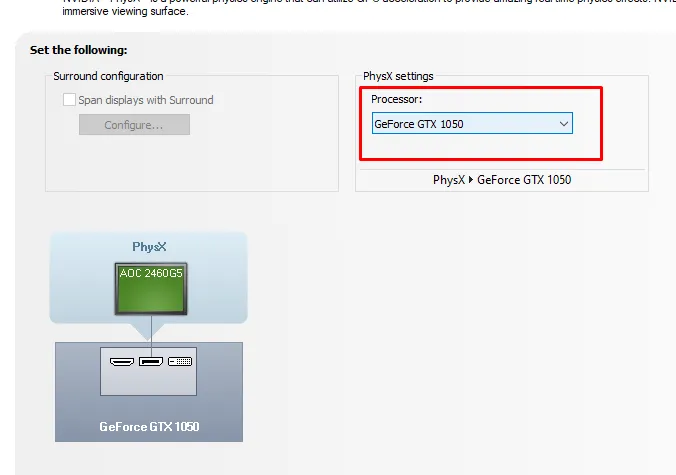
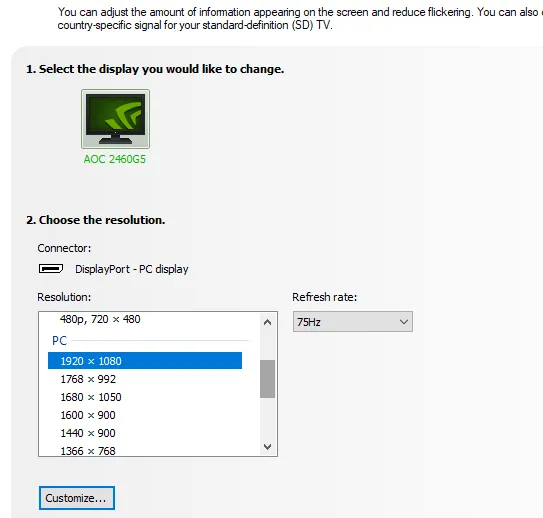
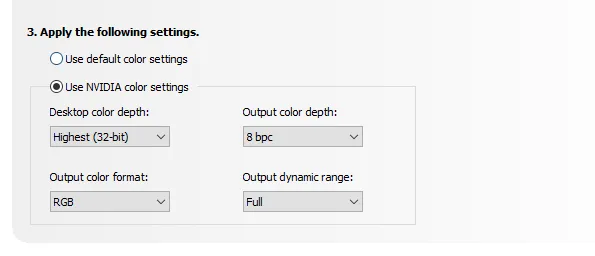
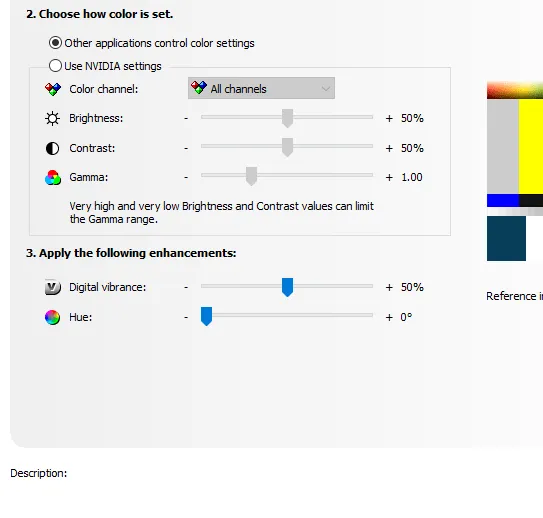
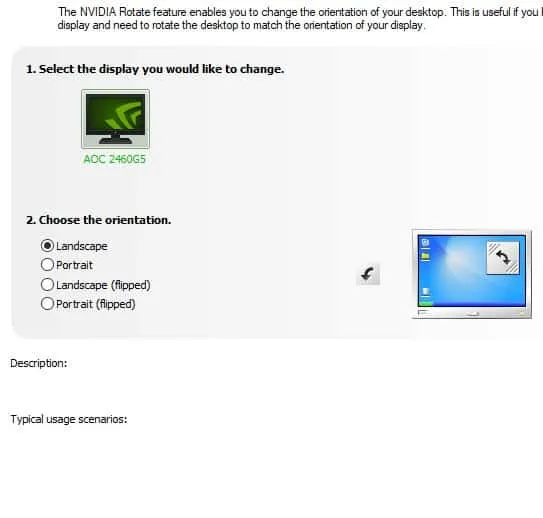
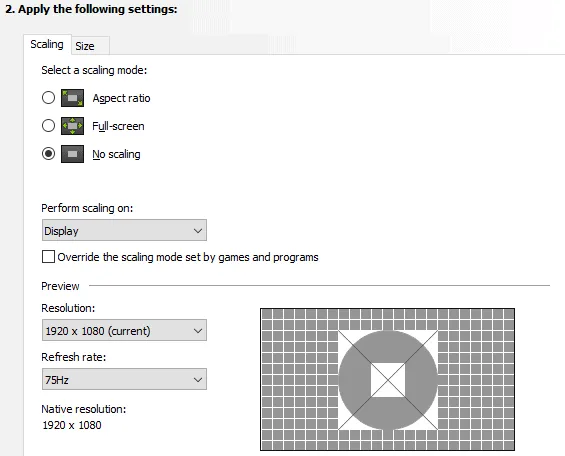
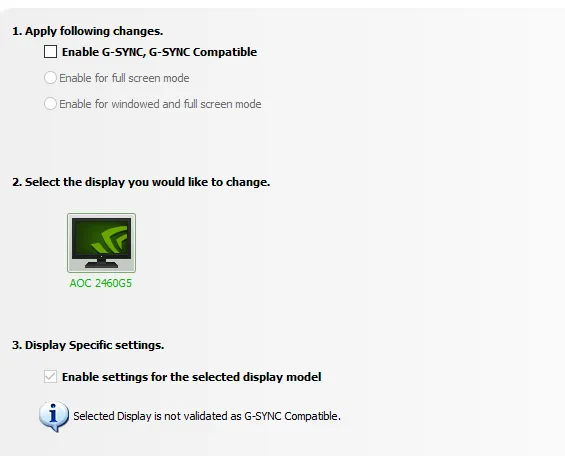
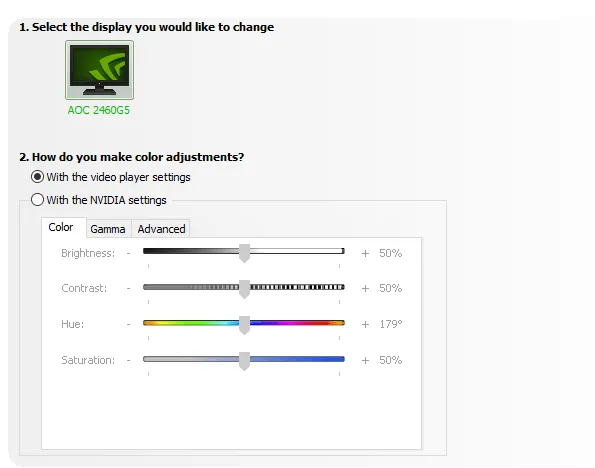



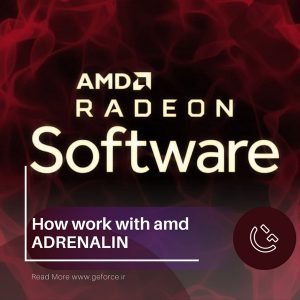




داداش یه سوال، چرا من تو سیستمم تو قسمت تنظیمات
Nvidia control panel
گزینه setup G-Sync و ندارم
کارت گرافیگم هم
Rtx 3070
البته مانیتورم msi و فری سینک داره ولی با اینحال گفتم نکنه مشکلی باشه اون گزینه تو لیست نیست
درود. با توجه به مانیتور، کارت گرافیک و ورژن درایور Nvidia این گزینه میتونه تغییر کنه.
شما اگر از این قابلیت میخواید استفاده کنید در تنظیمات بازی های خود، آن را فعال کنید
سلام برای این که گزینه g-synce فعال بشه شما باید از طریق کابل display port از گرافیک به مانیتور متصل بشید ولی من توصیه نمی کنم بهتر بود که مدل کارت گرافیکتون رو amd خریداری می کردید تا با تکنولوژی مانیتورتون بهتر همخونی داشته باشه.
سلام سپاس بیکران، ممنون از اطلاعاتی که به اشتراک گذاشتین خیلی به دردم خورد🤝
سلام علیکم؛
من یک لپتاپ استوک precision 3530 خریدم با گرافیک nvidia Quadro p600 4G
از همون ابتدا نه از طریق کلیک راست روی دسکتاپ و نه در کنترل پنل سیستم، انویدیا کنترل پنل نبود و بعد از دانلود و نصب نسخه جدید درایور کارت گرافیک گزینه انویدیا کنترل پنل ایجاد شد. حالا با ورود به انویدیا کنترل پنل، فقط گزینه 3D Setting و سهتا زیر مجموعش وجود داره و هیچ خبری از بقیه گزینه ها مثل Display و Video نیست که بخوام تنظیمات انجام بدم.
باید چیکار کنم تا مشکل حل بشه و بقیه گزینه ها هم بیاد؟ خواهشا کمکم کنین 🙏🏻🙏🏻
سلام خسته نباشید
کنترل پنل من فقط 3D Settings رو داره
چطوری بقیه قسمتا مثل Display و.. رو فعال کنم؟
گزینه ی opengl gdi compatibility برای چی هست؟
سلام خسته نباشید بنده قبلا دو بار گرافیک خریده بودم اولی 1050ti بود وقتی که نصب کردم و همه کار هارو انجام دادم یه مشکلی داشتم اونم رفتن و اومدن تصویر به مدت یک ثانیه هست و در بعضی مواقع مکرر تکرار میشد و همچنین داخل بازی ها مشکل Direct x میداد ولی در واقع من همه برنامه های مورد نیاز بازی رو نصب کرده بودم و این چیزارو بلدم منتهی بازم درست نمیشد این که نشد واسه دومی هم 2060s گرفتم همه چی سالم بود تا موقعی که یه مواقعی گیر میکرد کامل و صفحه ابی مرگ میومد و ری استارت میشد این سومی هم 2060s هست منتهی خب پاور یچی دیگه بود این دفعه همشون اومدن سراغم اول تصویر میرفت میومد و.. اونو چند تا تنظیمات تغییر دادم درست شد بعد مشکلی نبود تا وقتی که فیلم پخش میکردیم بعضی مواقع گی. میکرد و صدای گوش خراش میومد ولی خب فقط تو فیلم بود و یکی دوبار گیرش درست میشد این مربوط چیه ایا سخت افزاریه؟
سلام کارت گرافیک مجزا من nvidia 310 1gig هستش مینی کیس نسل ۶ که کلا ۹ گیگ shareمیکنه مانیتور هم منحنی ۳۴ اینچ شیامی هستش وقتی سیستم را ریستارت می کنم کامپیوتر را مانیتور no siginal میزنه مشکل از چی می تونه باشه؟ ولی خاموش هستش روشن می کنم مشکلی نیستش اکیه