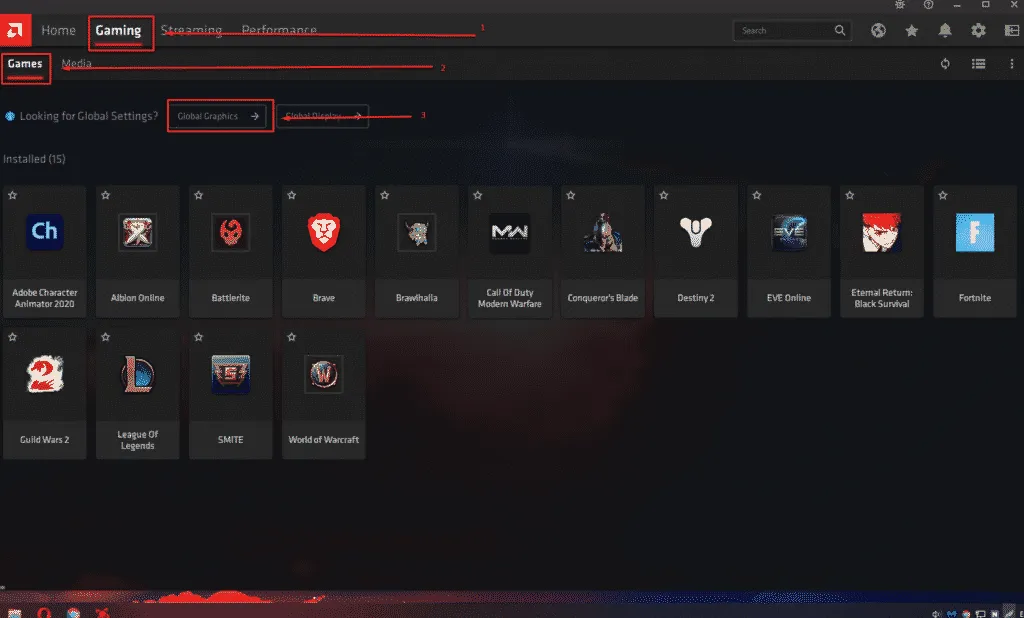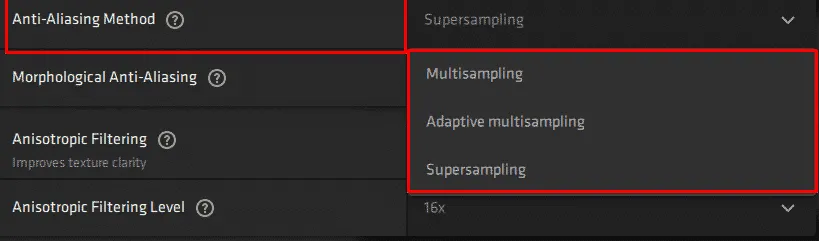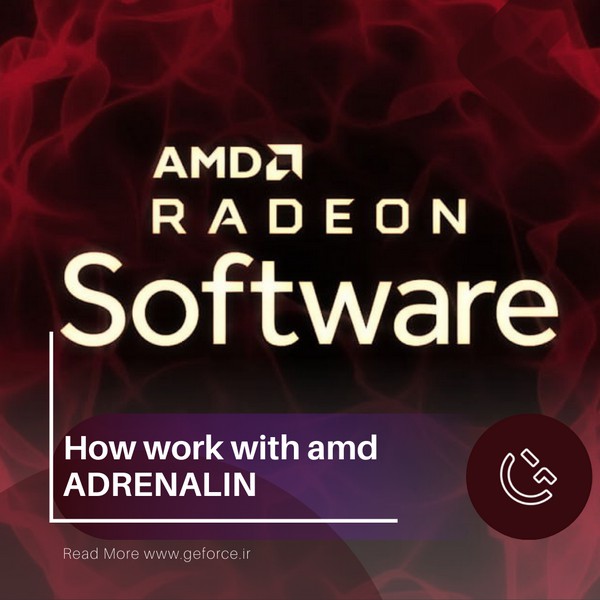
نرم افزار AMD Radeon ابزاری است که به ما اجازه می دهد تنظیمات مختلفی را بر روی کامپیوتر شخصی خودتان انجام دهید. این تنظیمات می تواند شامل تنظیمات مختلف بازی، سرعت فن کارت گرافیک، کنترل کردن دمای کارت گرافیک و حتی اورکلاک کرد آن می باشد.
در این مقاله سعی کردیم تنظیمات این نرم افزار را به شما توضیح دهیم و بهترین تنظیمات ممکن را برای به دست آوردن حداکثر فریم ریت در بازی ها به شما بگوییم.
قبل از شروع به بهینه سازی نرم افزار ابتدا مطمئن شوید که جدیدترین نسخه درایور AMD را نصب کرده باشید. برای این کار ابتدا بر روی صفحه دسکتاپ خود راست کلیک کرده و روی AMD Radeon Software کلیک کنید و بالا سمت چپ بر روی گزینه Home کلیک کنید، در سمت راست شما گزینه ای به نام Driver and Software مشاهده می کنید. اگر همچین گزینه ای را مشاهده کردید روی Check For Updates کلیک کنید تا جدیدترین آپدیت نرم افزار را دانلود و نصب کند و اگر چنین گزینه ای نبود به این معناست که شما جدیدترین نسخه را بر روی سیستم خود نصب کرده اید.
ابتدا وارد Graphics Tab شوید، قسمت Gaming >> Games >> Global Graphics ، در اینجا شما پروفایل های مختلفی را می بینید که توسط AMD به صورت پیش فرض قرار داده شده اند. بر روی پروفایل eSports کلیک کنید چون بهترین تنظیمات پیش فرض را در بین سایر گزینه ها در اختیار دارد.
در اینجا شما لیست گزینه ها را مشاهده کنید ، حالا ما تک تک این گزینه ها را بررسی می کنیم تا بهترین تنظیمات ممکن را به شما بگوییم.
Radeon Anti-Lag
این گزینه باعث کاهش زمان تاخیر ورودی ( Input Lag ) یعنی زمان کلیک کردن و تصویری که از مانیتور شما بیرون می آید می شود. این گزینه را در تمام سیستم ها فعال کنید و روی حالت Enabled بگذارید.
Radeon Chill
به صورت داینامیک و متغیر فریم ریت را برای کنترل مصرف انرژی و پاور سیستم تنظیم می کند و بعضی اوقات باعث محدود کردن فریم ریت شما می شود، این گزینه برای لپتاپ ها در صورتی که بدون شارژر بازی می کنید بهتر است فعال باشد اما برای کامپیوتر های دسکتاپ بهتر است آن را غیر فعال کنید و روی گزینه Disabled بگذارید.
Radeon Boost
رزولوشن تصویر شما را به صورت داینامیک کاهش می دهد تا عملکرد و فریم ریت شما در بازی افزایش پیدا کند. در سیستم های نیمه قدرتمند و قدرتمند این گزینه را غیر فعال کنید چون تغییر خاصی مشاهده نخواهید کرد اما اگر از سیستم ضعیف تر یا لپتاپ استفاده می کنید بهتر است این گزینه را فعال کنید تا شاهد عملکرد بهتری در بازی ها باشید.
Radeon Image Sharpening
کیفیت تصویر را بهتر می کند در حالی که میزان بسیار کمی از فریم ریت شما کاهش می یابد. بنابراین حتما استفاده از این گزینه را به شما توصیه می کنیم و آن را بر روی Enabled بگذارید. در پایین نواری را مشاهده می کنید که میزان Sharpness ( وضوح تصویر ) را مشخص می کند و کاملا سلیقه ای است و معمولا بین عدد 70 درصد تا 90 درصد گذاشته می شود.
Radeon Enhanced Sync
این گزینه باعث کاهش لگ و پارگی تصویر هنگامی که فریم ریت بازی از رفرش ریت مانیتور شما بیشتر باشد می شود. واقعیت این است که اگر مانیتور شما از تکنولوژی FreeSync استفاده می کند بهتر است این گزینه را غیر فعال کرده و از FreeSync استفاده کنید در غیر این صورت این گزینه را می توانید فعال کنید.
Wait for Vertical Refresh(V-sync)
فریم ریت شما را به میزان رفرش ریت مانیتور شما قفل می کند. این گزینه را همیشه غیر فعال کنید.
Anti-Aliasing
باعث افزایش کیفیت تصویر با کاهش ناهمواری های سطوح و بافت ها می شود. گزینه Use Application Settings را بگذارید تا خودتان بتوانید از داخل بازی بهترین گزینه را بسته به قدرت سیستمتان انتخاب کنید.
Anti-Aliasing Method
این گزینه نیز باعث افزایش کیفیت تصویر با کاهش ناهمواری های سطوح و بافت ها می شود. در این جا بسته به نیاز و قدرت سیستم خودتان می توانید یکی از این سه گزینه را انتخاب کنید :
Multisampling : بهترین عملکرد را در بین این سه گزینه در اختیار دارد و در عین حال پایین ترین از لحاظ کیفیت می باشد.
Adaptive Multisampling : از لحاظ عملکرد و کیفیت تصویر حالتی میانه در بین این سه گزینه را دارد.
Supersampling : بهترین از لحاظ کیفیت تصویر می باشد اما عملیات پردازش آن برای سیستم سنگین بوده و می تواند باعث کاهش فریم ریت در بازی ها شود.
Morphological Anti-Aliasing
یکی از تکنیک های Anti Aliasing است که می تواند به صورت ترکیبی با یکی از سه حالت ذکر شده در بالا ترکیب شود. گفته می شود تاثیر مانند Supersampling دارد با این حال بازی به بازی شرایط متفاوت است و بهتر است خودتان تجربه کنید هر چند اگر دنبال بیشترین فریم ریت می باشید بهتر است این گزینه را غیرفعال کنید.

Anisotropic Filtering
این گزینه باعث افزایش کیفیت و وضوح بافت های روی سطوح که در دور دست می باشند و یا در زاویه های عجیب می شود. اگر به دنبال بیشترین فریم ریت هستید این گزینه را غیر فعال کنید با این حال می توانید آزمون و خطا کنید و بهترین بالانس را در بین کیفیت و عملکرد به دست آورید.
Texture Filtering Quality
کیفیت بافت ها را با توجه به گزینه انتخاب شده تغییر می دهد ولی این تغییر به گونه ای نیست که کیفیت بافت ها افت فاحشی کند بنابراین بهتر است این گزینه را روی حالت Performance بگذارید.
Surface Format Optimization
این گزینه درایور گرافیک را فعال می کند تا رندر کردن فرمت های سطوح را تغییر دهد در نتیجه باعث افزایش عملکرد و کاهش میزان مصرفی کارت گرافیک ( GPU Usage ) می شود اما می توان گفت این گزینه تاریخ مصرفش گذشته و چندین سال پیش استفاده می شده است و بعید به نظر می رسد در بازی های مدرن امروزی تاثیری بگذارد با این حال بهتر است آن را فعال کنید ( فعال کردن آن تاثیر منفی نخواهد داشت ) تا اگر هم تاثیر مثبتی گذاشت بتوانید از آن استفاده کنید.
Tessellation Mode
این گزینه باعث بهبود جزئیات اشیا می شود. همچنین تاثیر زیادی بر روی بازی هایی که از بالاترین میزان Tessellation استفاده می کنند دارد.
Override application settings – OFF : بهترین عملکرد ممکن را ارائه می دهد. ( بیشترین میزان فریم ریت )
Use application settings : بهترین گزینه برای ایجاد بالانس بین عملکرد و کیفیت
x64 : بالاترین کیفیت تصویری ممکن که طبیعتا بیشترین تاثیر را بر روی پردازش توسط کارت گرافیک شما می گذارد و می تواند باعث افت فریم ریت در بازی ها شود.
OpenGL Triple Buffering
بازی ها و نرم افزار های زیادی از این تکنولوژی استفاده نمی کنند با این حال لیست زیر یک سری از بازی ها و نرم افزارهایی که از این قابلیت پشتیبانی می کنند را می توانید مشاهده کنید :
Doom (2016 ) – Minecraft
Adobe Premiere Pro – Adobe After Effects – Adobe Photoshop – 3D Studio Max – AutoCAD – Blender
توصیه می شود این گزینه را غیر فعال کنید مگر این که بازی یا نرم افزار مورد نظر شما آن را ساپورت کند.
Reset Shader Cache
این گزینه Shaders ( سایه ها ) را به صورت پیش فرض بر روی هارد دیسک یا SSD شما ذخیره می کند تا باعث کاهش زمان لودینگ ها شود. فقط توصیه می کنیم بعد از هر یک سال گزینه Perform a Reset را بزنید چون بعد از مدتی فضای بسیار زیادی را اشغال می کند.
این بهترین گزینه های قسمت Graphic Tab بود حالا وارد قسمت Display Tab شده و گزینه های این قسمت را بررسی می کنیم.
AMD Freesync / AMD Freesync Premium
تکنولوژی رفرش ریت متغیر شرکت AMD که دقیقا مشابه G-Sync شرکت انویدیا عمل می کند. برای فعال کردن این گزینه حتما کارت گرافیک شما و مانیتورتان باید از Freesync پشتیبانی کنند. حتما این گزینه را فعال کنید ( Enabled ) زیرا به روان شدن بازی شما کمک شایانی می کند.
Virtual Super Resolution
این گزینه رزولوشن های بالاتر از مانیتور شما را فعال می کند. ( به عنوان مثال رزولوشن 2K بر روی مانیتور 1080P ) که باعث شفاف تر شدن تصویر می شود.
این گزینه کاملا بستگی به بازی و کارت گرافیکتان دارد ولی اگر از رزولوشن و کیفیت تصویر مانیتورتان راضی هستید این گزینه را غیر فعال کنید.
GPU Scaling/Scaling Mode
این گزینه از کارت گرافیکتان برای تنظیم و فیت کردن رزولوشنی که بر روی مانیتورتان استفاده می کنید کاربرد دارد. این گزینه به صورت آزمون و خطا می باشد و بیشتر برای بازی های قدیمی یا یک سری از بازی های ورزش های الکترونیک مثل CS GO که شما میخواهید رزولوشن های پایین را تمام صفحه بازی کنید به کار می آید.
Color depth/Pixel Format/Custom Colors
این گزینه را به صورت پیش فرض بگذارید و سعی کنید با تنظیمات مانیتورتان رنگ ها را تنظیم کنید.
Overrides
در این قسمت ما دو گزینه داریم. Voltage Swing و PreEmphasis. اگر در هنگام بازی کردن تصویر سیاه می شود و حالت چشمک زدن پیدا می کند می توانید مقدار این دو گزینه را تغییر دهید تا شاید اوضاع بهتر شود، در غیر این صورت به این گزینه ها دست نزنید و در حالت پیش فرض قرارشان دهید.
نتیجه گیری :
این هم از بررسی و انتخاب بهترین گزینه های ممکن برای کنترل پنل AMD ، فقط توجه داشته باشید که این تنظیمات بر روی کارت گرافیک RX 5700XT تست شده است و ممکن است سیستم به سیستم تفاوت داشته باشند، بنابراین بهتر است بعضی از گزینه ها را به صورت آزمون و خطا تست کنید تا بهترین نتیجه را برای سیستم شخصی خودتان بدست آورید.
 جیفورس | خرید تجهیزات گیمینگ، ماینینگ و کارت گرافیک |
جیفورس | خرید تجهیزات گیمینگ، ماینینگ و کارت گرافیک |