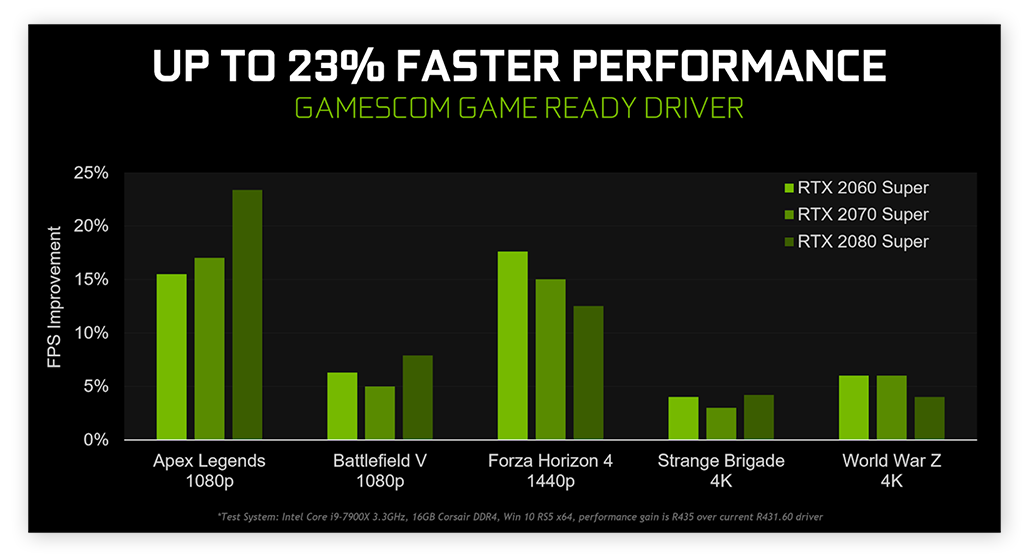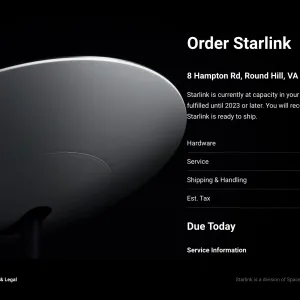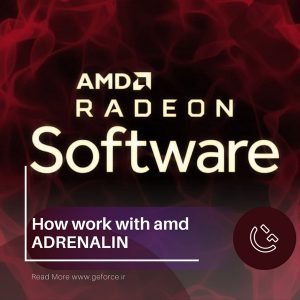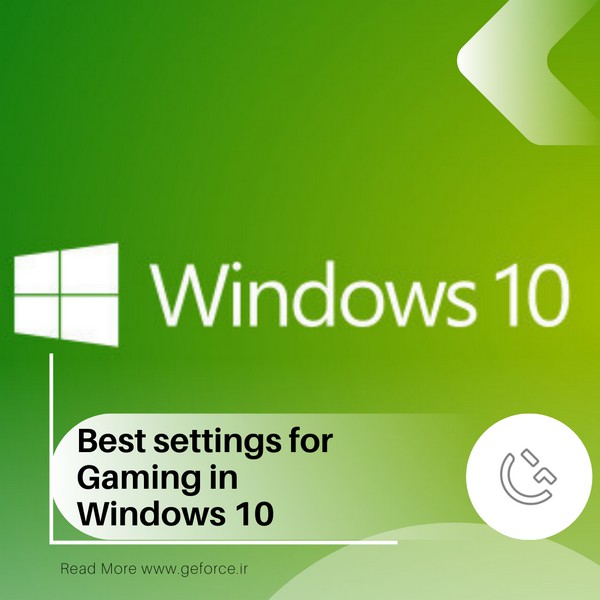
در این مقاله قصد داریم بهترین تنظیمات ممکن برای بهینه سازی که در افزایش فریم ریت بازی ها موثر هستند را در ویندوز 10 به شما آموزش دهیم.
ویندوز 10 یکی از بهترین نسخه های ویندوز می باشد ولی به صورت پیش فرض دارای یک سری محدودیت ها و تنظیماتی می باشد که بهتر است برای به دست آوردن بهترین تجربه گیمینگ آنها را تغییر دهیم.
1. بهینه سازی ویندوز 10 با حالت Gaming Mode
این گزینه را می توان گفت راحت ترین کار ممکن برای بهینه سازی گیمینگ ویندوز 10 به شمار می رود :
الف – برای این کار دکمه Windows + I را فشار داده تا وارد قسمت تنظیمات ویندوز شوید. سپس دسته بندی گیمینگ را که لوگوی Xbox دارد را انتخاب کنید.
ب – گزینه Game Mode را از منوی سمت چپ انتخاب کرده و اطمینان حاصل کنید که بر روی On قرار داشته باشد.
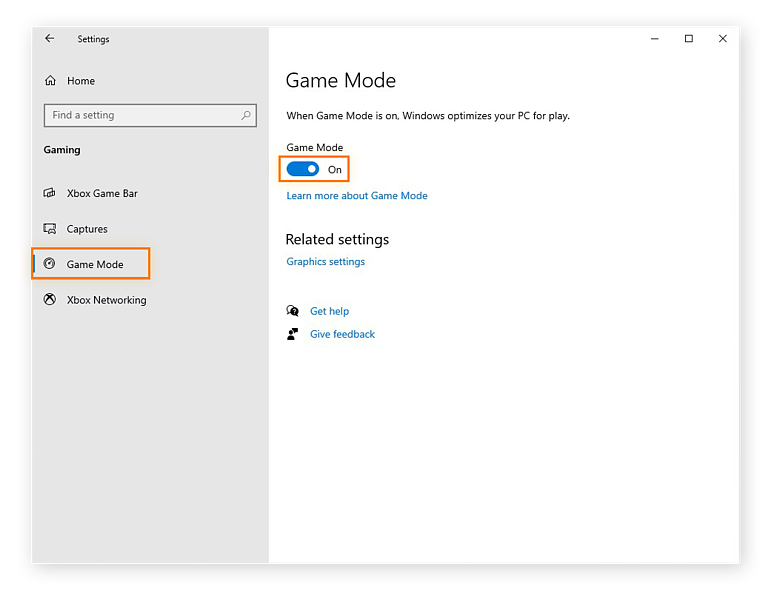
Windows Game Mode به صورت خودکار وقتی شما وارد بازی می شوید متوجه می شود و ویندوز را برای حالت گیم بهینه سازی می کند.
2. آپدیت کردن درایورهای کارت گرافیک
کارت گرافیک یکی از مهمترین عوامل در چگونگی عملکرد کامپیوتر شما در بازی ها می باشد، بنابراین برای استفاده کامل و صد در صدی از پتانسیل آن شما نیاز دارید که جدیدترین نسخه های درایور آن را دانلود و آپدیت کنید. همان طور که در عکس زیر مشاهده می کنید طبق ادعای انویدیا آپدیت کردن درایور کارت گرافیک می تواند تا 23% افزایش فریم ریت در بازی ها را به دنبال داشته باشد.
برای دانلود جدیدترین آپدیت درایورهای کارت گرافیک هم می توانید با سرچ در گوگل از سایتهای معتبر ایرانی دریافت کنید و هم از سایت های شرکت های سازنده کارت گرافیک به صورت مستفیم آنها را دانلود نمایید.
از کجا بفهمم که از چه کارت گرافیکی استفاده می کنم؟
برای این کار منوی Start را باز کرده و در آن تایپ کنید Device Manager .
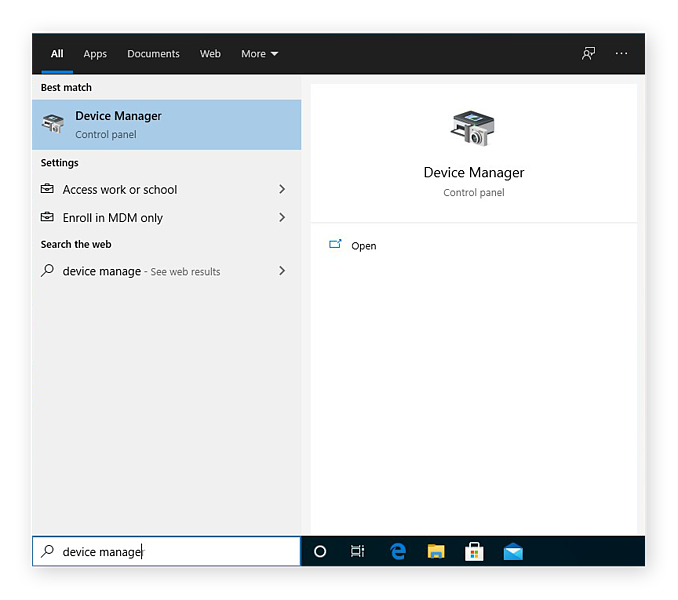
سپس نوار مربوط به Display Adapters را باز کنید که در اینجا می توانید کارت گرافیکتان را مشاهده کنید، به عنوان مثال این سیستم دو کارت گرافیک NVIDIA TITAN Xp دارد.
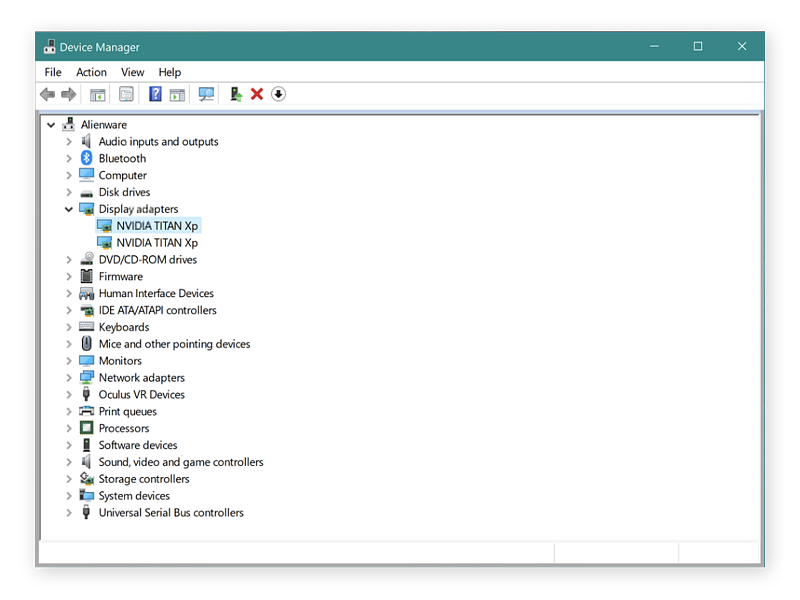
3. بهینه سازی کنترل پنل های NVIDIA و AMD
در کنار بهینه سازی ویندوز 10 شما نیاز دارید که کنترل پنل های کارت گرافیک خودتان را ( بستگی به برندی که خریداری کرده اید ) نیز بهینه سازی کنید. خوشبختانه ما در 2 مقاله مجزا به صورت کامل و با جزئیات کنترل پنل های NVIDIA و AMD را بررسی کرده و بهترین گزینه های ممکن برای بهینه سازی آن ها را به شما توضیح دادیم، شما با مراجعه به این مقاله ها می توانید یکی از مهمترین قدم ها برای بهینه سازی در بازی ها را نیز بردارید.
4. آپدیت های خودکار ویندوز 10 را به تاخیر بیندازید
آپدیت های ویندوز به خودی خود یکی از ویژگیهای خوب ویندوز 10 به شمار می روند و از نظر امنیتی سیستم شما را قوی تر می کنند. اما هنگامی که در حین آنلاین بازی کردن ویندوز شروع به دانلود کردن آپدیت می کند ، این می تواند باعث اختلال در اینترنت و افزایش پینگ شما در بازی ها شود.
بنابراین بهتر است که زمان این آپدیت ها را به تاخیر بیندازیم :
الف – دکمه Windows + I را فشار دهید تا وارد قسمت تنظیمات شده و از آنجا Update and Security را انتخاب کنید.
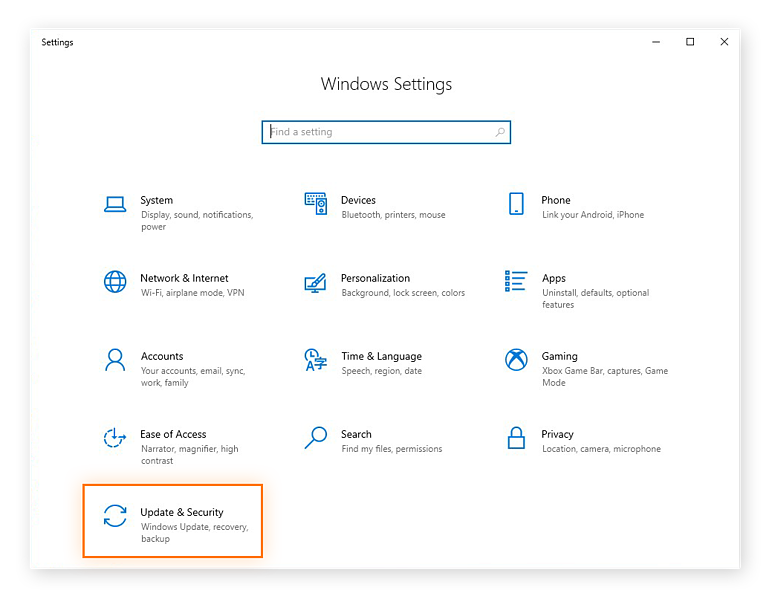
ب – از منوی سمت چپ Windows Update را انتخاب کرده و روی گزینه Advance Options کلیک کنید.
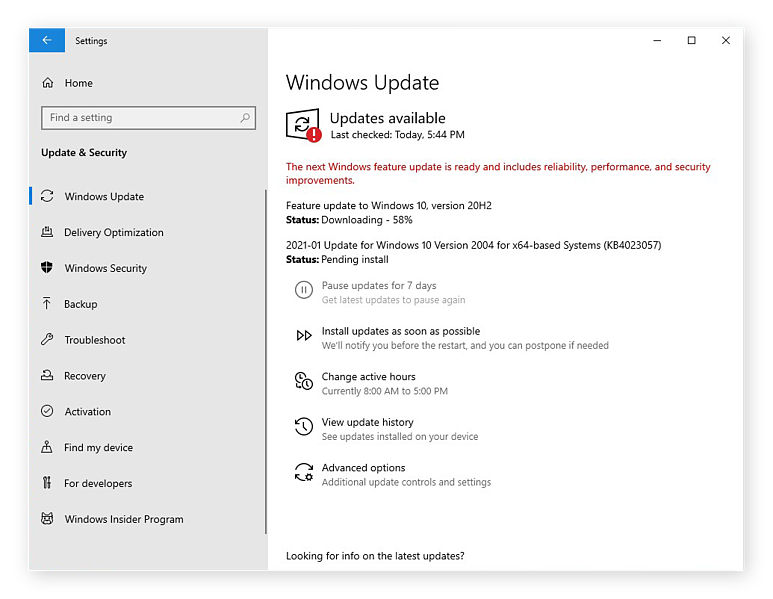
ج – در اینجا گزینه : Restart this device as soon as possible when a restart is required to install an update را غیر فعال کرده و بر روی OFF قرار دهید و گزینه “Show a notification when your PC requires a restart to finish updating” را بر روی ON قرار دهید. این کار باعث می شود هنگامی که آپدیت جدید ویندوز می آید از طریق اعلانات ویندوز به شما اطلاع رسانی شود و هنگامی که سیستم را ریستارت کنید آپدیت را کامل و نصب کند، بنابراین در هنگام بازی آنلاین آپدیت ویندوز مزاحم شما نمی شود.
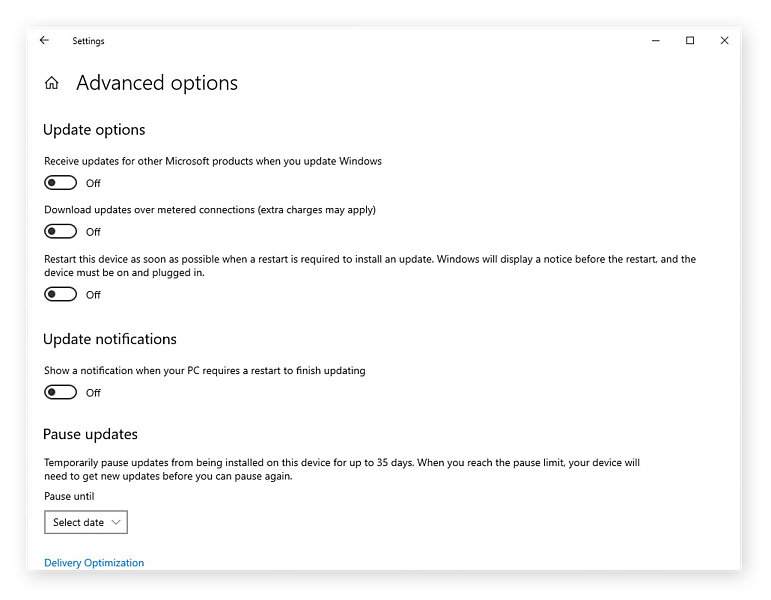
د – اگر هم مایل به انتخاب تاریخی برای انجام آپدیت ها هستید می توانید در پایین صفحه تاریخ مورد نظرتان را برای آپدیت کردن ویندوز انتخاب کنید.
5. غیر فعال کردن اعلانات
این گزینه شاید تاثیر کمتری بر روی فریم ریت شما بگذارد اما به هر حال هیچ کس دوست ندارد در حین بازی کردن اعلانات ویندوز را مشاهده کند و مزاحمتان شود.
الف – برای این کار مجددا دکه Windows + I را فشار دهید تا وارد قسمت تنظیمات شوید، سپس گزینه System را انتخاب کنید.
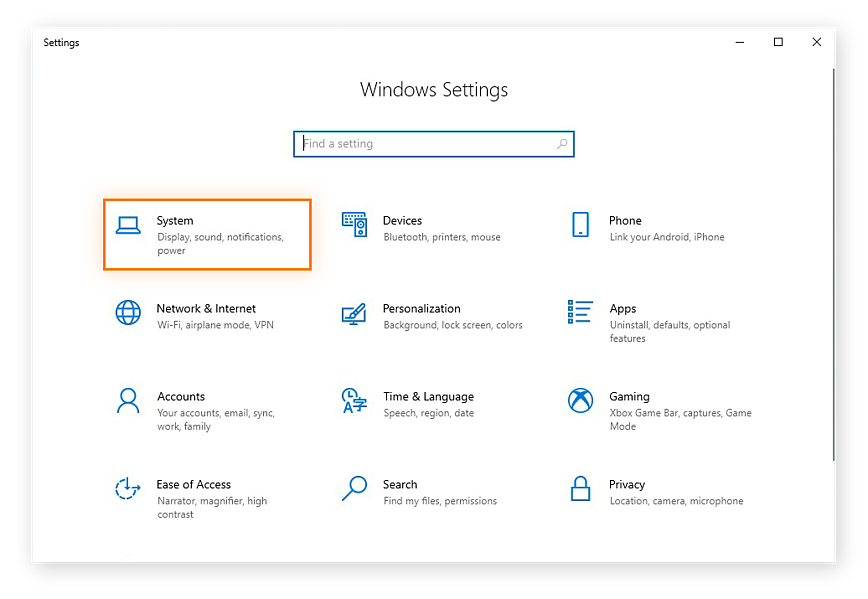
ب – سپس گزینه Focus Assist را از منوی سمت چپ انتخاب کنید و در سمت راست تصویر گزینه When Im Playing a Game را فعال کنید.
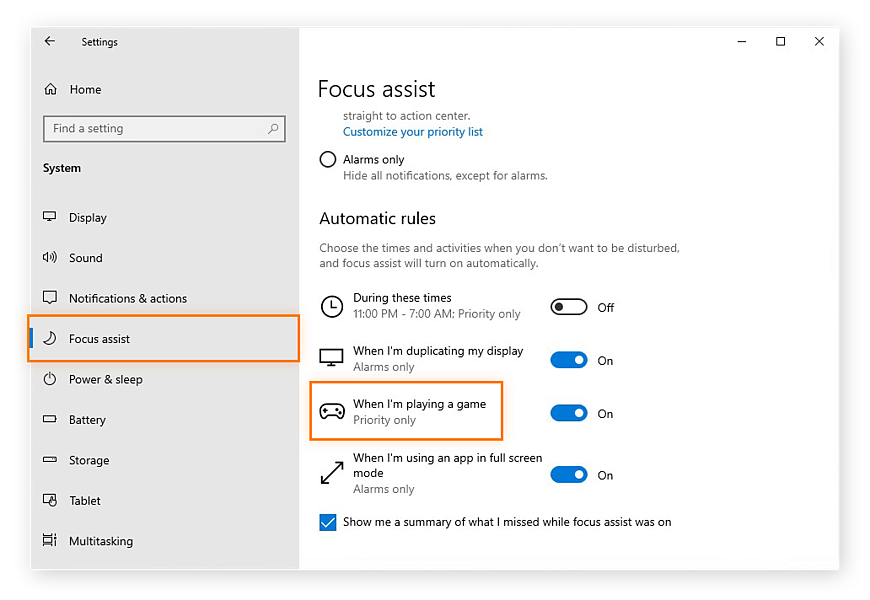
6. تغییرات تنظیمات ماوس
موس شما به صورت پیش فرض در هر نسخه از ویندوز دارای مقداری اکسل ( Acceleration ) می باشد که اکسل باعث می شود موس شما در جهت افقی سرعت بیشتری داشته باشد نسبت به جهت عمودی به همین منظور و برای برابر شدن سرعت در هر دو جهت باید این گزینه را غیر فعال کنید.
الف – برای این کار مجددا دکمه Windows + I را فشار دهید تا وارد قسمت تنظیمات شوید، سپس گزینه Devices را انتخاب کنید.
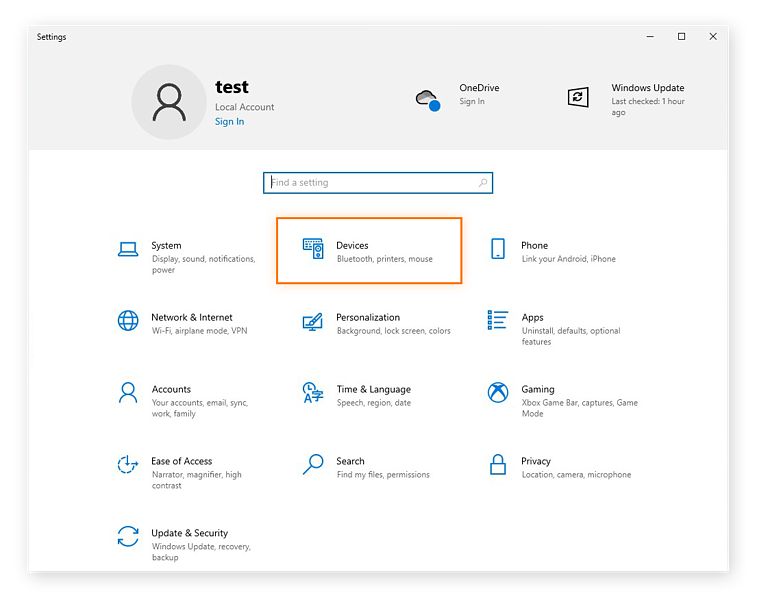
ب – سپس از منوی سمت چپ بر روی گزینه Mouse کلیک کنید و در سمت راست گزینه Additional mouse options را انتخاب کنید.
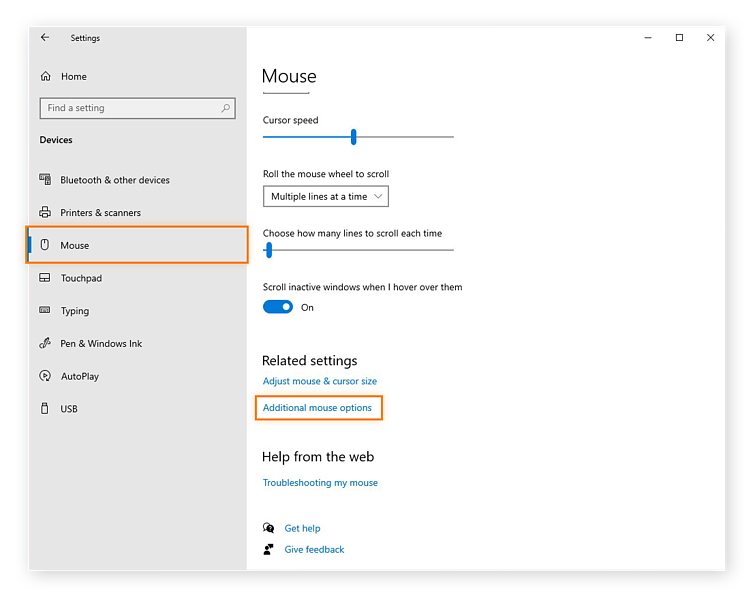
ج – سپس وارد قسمت Pointer Options شده و گزینه Enhance pointer precision را غیر فعال کنید تا اکسل موس از بین برود.
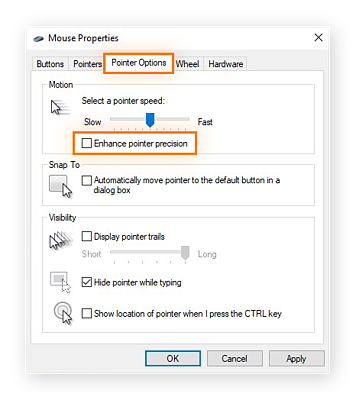
7. تنظیم کردن قسمت Visual Effects در ویندوز 10
الف – برای این کار دکمه Windows + I را فشار دهید و Performance را تایپ کنید و سپس Adjust the appearance and performance of Windows را انتخاب کنید.
ب – در تب Visual Effects تیک گزینه Adjust for best performance را زده و Apply را بزنید.
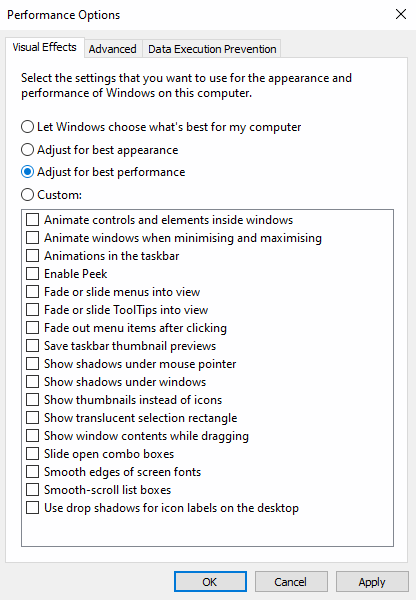
ج – سپس در تب Advanced مطمئن شوید که Adjust the best performance of بر روی Programs قرار داشته باشد.
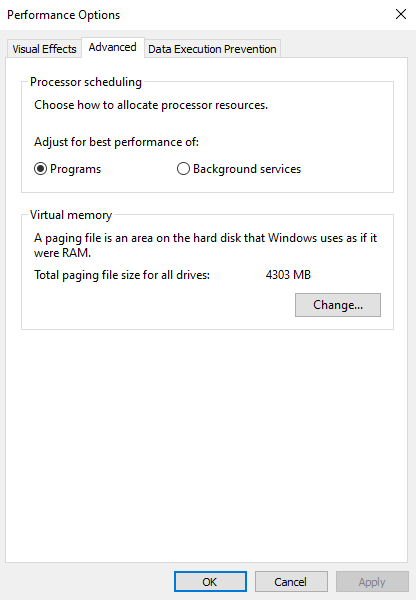
8. تغییر Power Plan برای افزایش قدرت گیمینگ سیستم
استفاده از Power Plan در برخی سیستم ها جوابگو بوده و در برخی دیگر تاثیر خاصی نداشته است، بنابراین بهترین راه این است که خودتان تست کنید و ببینید تاثیر مثبت دارد بر روی سیستم شما یا خیر.
الف – مجددا دکمه Windows + I را زده تا وارد قسمت تنظیمات شوید و در آنجا تایپ کنید Power
ب – سپس Power & Sleep Settings و در نهایت Additional Power Settings را انتخاب کرده و گزینه High Performance را انتخاب کنید.
این کار باعث میشود کامپیوتر شما عملکردی بهتری را در ازای مصرف انرژی بیشتر و دمای بیشتر سیستم بدهد.
9. غیر فعال کردن برنامه های BackGround
شما می توانید با غیر فعال کردن یک سری از برنامه های اضافی و غیر ضروری که در پیش زمینه ویندوز 10 اجرا می شوند، کامپیوتر خود را از نظر گیمینگ بهینه تر کنید.
برای این کار ابتدا وارد قسمت Settings شوید سپس Privacy و در نهایت بر روی BackGround Apps کلیک کنید. حال در اینجا گزینه ‘Let apps run in the background’ را غیر فعال کنید تا از اجرا شدن این برنامه ها در پیش زمینه ویندوز جلوگیری کند.
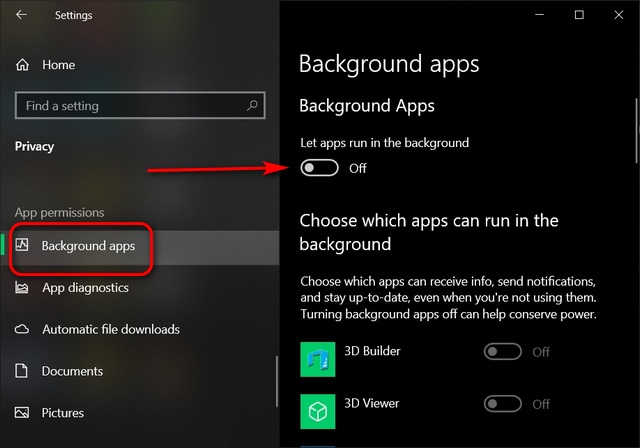
این بود از یک سری تغییرات ضروری که شما نیاز دارید برای تجربه گیمینگ روان تر و بهتر آنها را انجام دهید، امیدوارم که بتوانید از این مقاله نهایت استفاده را ببرید.
 جیفورس | خرید تجهیزات گیمینگ، ماینینگ و کارت گرافیک |
جیفورس | خرید تجهیزات گیمینگ، ماینینگ و کارت گرافیک |