
اگر نام این نرم افزار را شنیده اید ، احتمالاً تا حدی اطلاع دارید که این نرم افزار چیست و چه کاری انجام میدهد. البته ، برای چنین ابزار قدرتمند و مفیدی ، مهم است که از امکانات کامل آن آگاهی داشته باشید تا بتوانید از آنها حداکثر استفاده را ببرید.
MSI Afterburner چیست؟
MSI Afterburner یک ابزار عالی برای نظارت و سنجش است. با این حال ، درخشش واقعی آن به قابلیت های اورکلاک و زیرکلاک آن می رسد. نکته فوق العاده در مورد MSI Afterburner این است که به شما کمک می کند تا نه تنها ساعت اصلی GPU را به آرامی و با دقت تنظیم کنید بلکه آن را با ساعت حافظه و سرعت فن ، محدودیت قدرت و ولتاژ هسته تنظیم کنید. همه اینها MSI Afterburner را به یک ابزار عالی تبدیل می کند، اما دلیل اینکه ما به آن ستاره طلایی می دهیم سادگی و سهولت استفاده از آن است.
آیا شما باید حتما از MSI Afterburner استفاده کنید؟
پاسخ این است که به نیاز های خودتان بستگی دارد.
اگر شما یک گیمر معمولی با بودجه متوسط، یا طرفدار نسل گذشته بازی ها یا حتی نسل قبلی هستید ، ممکن است از اینکه Afterburner چقدر می تواند به شما در بهبود FPS کمک کند تعجب کنید. در این مورد ، ما قطعاً توصیه می کنیم آن را امتحان کنید و خودتان آن را ببینید. همچنین اگر ازکارت گرافیک قدرتمندی استفاده میکنید باز هم این ابزار میتواند به شما کمک کند تا حداکثر بهره را از سیستم خود ببرید.
یک ویژگی کلیدی که اغلب نادیده گرفته می شود، توانایی کنترل سرعت فن است. اگر پردازنده گرافیکی شما بیش از حد گرم می شود ، این موضوعی نیست که ساده از کنار آن رد شوید زیرا می تواند به کیفیت بازی شما لطمه وارد کند. کنترل سرعت فن Afterburner به شما امکان می دهد به طور دستی تنظیم کنید که فن ها در چه دمایی و در چه سرعتی می چرخند. البته بهتر است از تنظیمات پیشفرض استفاده کنید.
نحوه دانلود MSI Afterburner
- با استفاده از این پیوند به وب سایت MSI بروید – روی دکمه “دانلود MSI Afterburner” کلیک کنید.
- فایل فشرده دانلود شده را استخراج کرده و روی فایل راه اندازی کلیک کنید(setup file) – البته ممکن است از نرم افزار آنتی ویروس خود هشدار دریافت کنید ، اما اگر از پیوند بالا استفاده کرده اید، مشکلی نیست.
- MSI Afterburner را نصب کنید – همچنین گزینه نصب سرور آمار RivaTuner به شما داده می شود و توصیه می شود این کار را انجام دهید. RTSS یک ابزار عالی است که به شما در نظارت بر عملکرد اورکلاک کمک می کند. پس از کلیک روی “نصب” ، مراحل تکمیل میشود و می توانید MSI Afterburner را اجرا کنید.

چیدمان صفحه MSI Afterburner Layout
درست در زیر لوگوی Afterburner در موقعیت بالا و وسط ، سه دکمه خواهید دید: Kombustor ، Help و Information. دکمه “Kombustor” فقط در صورت نصب شدن در دسترس خواهد بود. در غیر اینصورت می توانید روی آن کلیک کرده و به صفحه دانلود آن منتقل شوید.
Kombustor یک ابزار تست استرس است که برای آزمایش فوری پس از اورکلاک بسیار مناسب است. با این حال ، نرم افزارهای تست استرس بهتر و گسترده تری مانند FurMark ، 3DMark یا Unigine Heaven وجود دارد و ما به شما توصیه می کنیم که از آنها استفاده کنید.
مهمترین قسمت نرم افزار MSI Afterburner
بلافاصله در زیر این سه دکمه اسلایدرهای کلی GPU وجود دارد که برای اورکلاک یا زیرکلاک از آنها استفاده خواهید کرد. اولین مورد به دلایل ایمنی به طور پیش فرض قفل شده است و این در واقع یک تصمیم بسیار خوب توسط MSI است. برچسب آن “ولتاژ هسته” است و بر حسب میلی ولت (mV) بیان می شود. استفاده از آن برای افزودن قدرت اضافی به GPU یا کاهش آن است. به طور مستقیم زیر کنترل ولتاژ هسته ، یک نوار لغزنده “power Limit” وجود دارد که بر حسب درصد بیان می شود. با این کار حد قدرت GPU اصلی تنظیم می شود، اما تنها در صورتی که کارت شما از آن پشتیبانی کند.
بعدی “محدودیت دما” است. محدودیت دما تقریبا ضروری است زیرا سرعت کلاک بالاتر باعث تولید گرمای بیشتری می شود و شما نمی خواهید GPU خود را خاموش کنید.
لغزنده بعدی “Core Clock” است که به شما امکان می دهد ساعت اصلی GPU را تغییر دهید. این به معنی قدرت پردازش بیشتر و عملکرد بهتر است. با این حال ، همانطور که قبلاً ذکر شد ، برای افزایش عملکرد با ثبات ، باید تنظیمات دیگری را تراز کنید.
لغزنده “Memory Clock” با نوار لغزنده ساعت اصلی تنظیم می شود و برای بازگشت سریعتر داده ها ضروری است.
نوار لغزنده “Fan Speed” برای کنترل سرعت فن اصلی GPU استفاده می شود و به طور پیش فرض روی “Auto” تنظیم شده است که صادقانه ، بهترین راه حل است.
ابزارهای نظارت
ساعت های هر طرف این ستون اسلایدر وسط به شما کمک می کند تا ساعت GPU ، ساعت حافظه ، ولتاژ و دما را ببینید. این کلاک ها برای پیگیری تغییرات بسیار مفید هستند. از آنجایی که برای اکثر افراد اینکه چیزها را به صورت بصری به خاطر بسپارند راحت تر است ، این می تواند یک ابزار عالی برای کمک به شما در مراقبت از چیزها باشد.
نظارت بر سیستم عامل
در نهایت ، ما اسکنرسیستم عامل را داریم که در گوشه سمت چپ بالای صفحه قرار دارد. اسکنر سیستم عامل توسط MSI به عنوان یک ابزار اورکلاک با یک کلیک توصیف شده است.
برای اینکه اسکنرسیستم عامل به بهترین شکل ممکن کار کند ، باید کنترل ولتاژ و نظارت بر ولتاژ را در پنجره تنظیمات فعال کنید.
پس از انجام این کار ، “ولتاژ هسته” ، “محدودیت قدرت” و “محدودیت دما” را به سمت راست فشار دهید. هر یک از این لغزنده ها توسط یک سازنده کارت گرافیک تنظیم شده اند تا بار را تا ظرفیت GPU تحمل کنند. بنابراین با این کار به GPU فشار نمی آورید.
سپس ، می توانید روی اسکنر OC کلیک کرده و گزینه “Scan” را اجرا کنید.
این کار GPU را در چهار سطح مختلف ولتاژ آزمایش می کند و با استفاده از الگوریتم ذکر شده ، بالاترین فرکانس پایدار کارت گرافیک شما را تعیین می کند.
در کل، گرچه اورکلاک تنها مزیت استفاده از MSI Afterburner نیست اما مطمئناً بهترین است. با توجه به سهولت بارگیری و استفاده، نباید تعجب کرد که اغلب یکی از توصیه شده ترین ابزارهای اورکلاک محسوب می شود.
 جیفورس | خرید تجهیزات گیمینگ، ماینینگ و کارت گرافیک |
جیفورس | خرید تجهیزات گیمینگ، ماینینگ و کارت گرافیک |





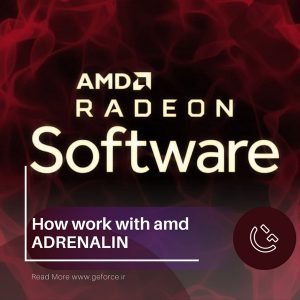


ممنون از مقاله خوبتون